การคำนวณอย่างง่าย
และฟังก์ชั่นเบื้องต้น
เมื่อพิมพ์ตัวเลขลงในช่อง
Cell ของ
Worksheet เราสามารถนำมาประมวลผล หาผลลัพธ์ โดยการ
นำตัวเลขมา บวก ลบ คูณ หาร กันได้ เครื่องหมายที่ใช้งาน มี ดังนี้
|
+
|
เครื่องหมายบวก
|
|
-
|
เครื่องหมายลบ
|
|
*
|
เครื่องหมายคูณ
|
|
/
|
เครื่องหมายหาร
|
|
^
|
เครื่องหมายยกกำลัง
|
การคำนวณทางคณิตศาสตร์อย่างง่าย
การคำนวณ ใน Excel ทำได้ โดยการป้อนตัวเลขเข้าไปในช่อง cell แต่ละช่อง จากนั้น จึงกำหนดให้นำตัวเลขในแต่ละช่อง มา บวก ลบ คูณ หาร กัน ลองดูตัวอย่าง และทำตามต่อไปนี้
การคำนวณ ใน Excel ทำได้ โดยการป้อนตัวเลขเข้าไปในช่อง cell แต่ละช่อง จากนั้น จึงกำหนดให้นำตัวเลขในแต่ละช่อง มา บวก ลบ คูณ หาร กัน ลองดูตัวอย่าง และทำตามต่อไปนี้
การบวกเลข
1.
คลิกที่ ช่อง A1
2.
พิมพ์เลข 20
3.
แล้วกด Enter เคอร์เซอร์ จะเลื่อนมาที่ ช่อง cell A2 (ถ้าไม่เลื่อนลงมาตรง
ๆ แสดงว่ามีการไปตั้งค่า ทิศทางการกด Enter ให้ตั้งค่าใหม่ได้
4.
คลิกที่ช่อง A2 และพิมพ์เลข 30
แล้วกด Enter
5.
เคอร์เซอร์ จะเลื่อนมาที่ช่อง A3 ให้พิมพ์
=A1+A2
เครื่องหมายเท่ากับ ข้างหน้า
เป็นการบอก Excel ว่า กำลังใช้สูตร ไม่ใช่เป็นการพิมพ์ข้อความธรรมดา และจะสังเกตสีของ
ข้อความ A1 และ A2 แตกต่างไปจากสีธรรมดา
และเมื่อขณะพิมพ์ A1 จะมีกรอบเกิดขึ้นที่ช่อง A1 ด้วย และขณะพิมพ์ A2 ก็จะมีกรอบเกิดที่ช่อง A2
แสดงขอบเขตที่ถูกเลือก ดังนี้
เมื่อพิมพ์เสร็จแล้ว
ให้กดปุ่ม Enter
กรอบจะเลื่อนไปยังตำแหน่ง A4 และจะได้ผลลัพธ์เท่ากับ
50 ในช่อง A3 ดังภาพ
การลบ
1.
คลิกที่ ช่อง C1
2.
พิมพ์เลข 30
4. คลิกที่ช่อง C2 และพิมพ์เลข 20
แล้วกด Enter
5. เคอร์เซอร์ จะเลื่อนมาที่ช่อง C3 ให้พิมพ์
=C1-C2
เมื่อพิมพ์เสร็จแล้ว ให้กดปุ่ม Enter กรอบจะเลื่อนไปยังตำแหน่ง
C4 และจะได้ผลลัพธ์เท่ากับ 10 ในช่อง C3
ดังภาพ
การคูณ
1.
คลิกที่ ช่อง E1
2.
พิมพ์เลข 3
3.
แล้วกด Enter เคอร์เซอร์ จะเลื่อนมาที่
ช่อง cell E2
4.
คลิกที่ช่อง E2 และพิมพ์เลข 2
แล้วกด Enter
เมื่อพิมพ์เสร็จแล้ว ให้กดปุ่ม Enter กรอบจะเลื่อนไปยังตำแหน่ง
E4 และจะได้ผลลัพธ์เท่ากับ 6 ในช่อง E3
ดังภาพ
การหาร
1.
คลิกที่ ช่อง G1
2.
พิมพ์เลข 30
3.
แล้วกด Enter เคอร์เซอร์ จะเลื่อนมาที่
ช่อง cell G2
5. เคอร์เซอร์
จะเลื่อนมาที่ช่อง G3
ให้พิมพ์ =G1/G2 เมื่อพิมพ์เสร็จแล้ว ให้กดปุ่ม Enter กรอบจะเลื่อนไปยังตำแหน่ง
G4 และจะได้ผลลัพธ์เท่ากับ 6 ในช่อง G3
ดังภาพ
การใช้
AutoSum
เครื่องหมาย AutoSum บน เมนูบาร์ ใช้สำหรับการบวกตามแนว คอร์ลัมน์ โดยอัตโนมัติ ซึ่งมีวิธีการใช้ ดังนี้
เครื่องหมาย AutoSum บน เมนูบาร์ ใช้สำหรับการบวกตามแนว คอร์ลัมน์ โดยอัตโนมัติ ซึ่งมีวิธีการใช้ ดังนี้
2.
พิมพ์ 5 แล้วกด Enter
3.
พิมพ์ 5 แล้วกด Enter
4.
พิมพ์ 5 แล้วกด Enter
5.
ขณะนี้ เคอร์เซอร์ จะมาอยู่ที่ช่อง H4
คลิกปุ่ม
ให้กดปุ่ม
Enter เพื่อตอบตกลง จะได้ผลดังภาพข้างล่างนี้
เมื่อมีการกรอกตัวเลขลงในช่อง
cell และมีการสั่งให้คำนวณ
Exell จะคำนวณให้ แต่ถ้าเมื่อมีการเปลี่ยนแปลงค่าในช่อง cell
ถ้าไม่ตั้งให้ excel คำนวณโดยอัตโนมัติ excel
ก็จะไม่คำนวณให้ การตั้งค่าให้คำนวณโดยอัตโนมัติ ทำได้ดังนี้
1.
ไปที่เมนู Tools > Options
2.
คลิกเลือก แถบ Calculation
4.
ให้คลิก เลือกดังภาพ
5.
โดยปกติ
โปรแกรมจะตั้งค่าให้คำนวณโดยอัตโนมัติไว้แล้ว นอกจากจะมีการเปลี่ยนแปลง
การคลิกเลือก
Cell
ในการคำนวณ
การคำนวณนอกจากจะพิมพ์เข้าไปแล้ว
เรายังสามารถใช้การคลิกที่ ช่อง cell เพื่อระบุตำแหน่งที่จะนำมาใช้ในการคำนวณ
ได้อีกด้วย ลองทำตามตัวอย่างต่อไปนี้
1.
ไปที่ช่อง B1 พิมพ์ 2 แล้วกด Enter
2.
ไปที่ช่อง B2 พิมพ์ 3 แล้วกด Enter
3.
ไปที่ช่อง B3 พิมพ์ 4 แล้วกด Enter
4.
ไปที่ช่อง C1 พิมพ์ 11 แล้วกด Enter
5.
ไปที่ช่อง C2 พิมพ์ 12 แล้วกด Enter
6.
ไปที่ช่อง C3 พิมพ์ 16 แล้วกด Enter
7.
ขณะนี้ ท่านจะอยู่ที่ช่อง C4
8.
พิมพ์เครื่องหมาย =
9.
จะเห็นที่ช่องสำหรับเขียนสูตร หรือ formula bar จะเกิดเครื่องหมายเท่ากับด้วย
10. ใช้เมาส์คลิกที่ช่อง B3 จะเกิดเส้นประล้อมรอบช่อง
B3
12.
ใช้เมาส์คลิก ช่อง C3
13.
พิมพ์เครื่องหมาย -
14.
ใช้เมาส์คลิก ช่อง C1
15.
จะเห็นดังภาพข้างล่าง
ให้ท่านกด Enter โปรแกรม
Excel จะคำนวณให้ ถ้านำเมาส์มาคลิกทีช่อง C4 จะเห็นดังนี้
เราอาจจะพูดได้ว่า
ฟังก์ชั่นนของ Excel ก็คือสูตรสำเร็จรูปที่โปรแกรมจัดทำไว้ให้แล้ว
เพียงแต่เราใส่ค่าที่ต้องการเข้าไปเท่านั้น หน้าที่ของฟังก์ชั่น ก็คือ
เอาข้อมูลที่เราใส่เข้าไป กระทำการ บวก ลบ คูณ หาร กัน เช่น ฟังก์ชั่น SUM ก็จะนำค่าที่เราระบุมารวมกัน ได้ผลรวมออกมา
ถ้าไม่มีฟังก์ชั่น เราจะต้องเสียเวลาในการพิมพ์สูตรจำนวนมาก เช่น ถ้าเราต้องการรวมตัวเลขใน B5 ถึง B8 เราต้องเขียนใน Formulary bar ดังนี้
ถ้าไม่มีฟังก์ชั่น เราจะต้องเสียเวลาในการพิมพ์สูตรจำนวนมาก เช่น ถ้าเราต้องการรวมตัวเลขใน B5 ถึง B8 เราต้องเขียนใน Formulary bar ดังนี้
=B5+B6+B7+B8
แต่ถ้าเราใช้ฟังก์ชั่น
SUM ซึ่งเป็นการรวมตัวเลขใน cell
เราจะเขียนสั้น และง่ายขึ้น ดังนี้
=SUM(B5:B8)
โปรแกรม Excel
มีฟังก์ชั่นจำนวนมาก ทั้งฟังก์ชั่นทางคณิตศาสตร์ การเงิน
การคิดค่าทางสถิติ เป็นต้น ฟังก์ชั่นเหล่านี้ ทำให้เราสามารถหาค่าต่าง ๆ
ได้โดยไม่ยากเย็น เช่น หาผลรวม หาค่าเฉลี่ย นับจำนวนความถี่
หรือแม้แต่การหาผลรวมย่อย (Subtotal) ก็สามารถทำได้
การใช้ฟังก์ชั่นจำเป็นต้องมีการอ้างอิงถึงข้อมูลที่จะนำมาใช้ในฟังก์ชั่น
จึงควรเรียนรู้การอ้างอิงข้อมูลใน cell ต่าง ๆ เสียก่อน
การอ้างอิงถึงข้อมูลใน
cell
การจะใช้ฟังก์ได้ถูกต้อง
ก็ต้องมีการระบุตำแหน่งของ cell ว่าจะเอาตำแหน่งใดบ้าง การอ้างอิง
แบ่งออกเป็น 3 ลักษณะ คือ Relative, Absolute และ Mixed Referencing
1.
การอ้างอิงแบบ Relative Referencing
การอ้างอิง แบบ Relative สามารถทำได้ ดังนี้
-
อ้างอิง แบบ cell เดียว เช่น A1
-
อ้างอิงแบบช่วง หรือ range reference เป็นการอ้างอิงตำแหน่งข้อมูลใน cell ที่ต้องการ
ตั้งแต่ cell แรกที่ระบุ จนถึง cell สุดท้ายที่ระบุ
รวมทั้ง cell อื่น ๆ ที่อยู่ในระหว่างนั้นด้วย
รูปแบบในการเขียน ใช้เครื่องหมาย : คั่นกลางระหว่างชื่อตำแหน่งของ cell เช่น
|
การอ้างอิง
แบบช่วง
|
หมายถึง
|
|
A1:A3
|
A1,
A2 และ A3
|
|
A1:C3
|
A1,
A2 , A3, B1, B2 , B3, C1, C2 และ C3
|
-
การอ้างอิงแบบยูเนี่ยน เป็นการอ้างอิง
การอ้างอิงแบบช่วงตั้งแต่ 2
ขึ้นไป การเขียนให้คั่นด้วยเครื่องหมายคอมม่า เช่น
|
การอ้างอิงแบบ
ยูเนี่ยน
|
หมายถึง
|
|
A1,
A3, A5
|
A1,
A3 และ A5
|
|
(A1:C3),
C7
|
A1,
A2 , A3, B1, B2 , B3, C1, C2 , C3 และ C7
|
|
(A1:C3),
(D1:D3)
|
A1,
A2 , A3, B1, B2 , B3, C1, C2 , C3, D1, D2และ D3
|
การอ้างอิงแบบ Relative นี้ เป็นการระบุชื่อ Cell เฉย ๆ เวลามีการ copy
สูตรการคำนวณไปไว้ใน Cell อื่น Excel จะเปลี่ยนค่า ให้ตรงกับ Cell ใหม่ที่ copy สูตรไปใช้ เช่น
-
จากภาพข้างล่างนี้ จะเห็นรายการสิ่งของ
ราคาต่อหน่วย จำนวน และรวมเิงิน โดยในช่อง D2 เป็นการใช้สูตรคำนวณ โดยให้เอาข้อมูลในข่อง
B2 ไปคูณกับข้อมูลในช่อง C2 หรือเขียนเป็นสูตรว่า
=B2*C2
-
เราต้องการคัดลอกสูตร ในช่อง D2 มาไว้ที่ช่อง
D3 และ D4 ตามลำดับ
ให้นำเมาส์มาที่มุมล่างด้านขวาของช่อง D2 แล้วกดค้างไว้
และลากไปจนถึงช่อง D4
-
เมื่อปล่อยเมาส์ จะเห็นผลคูณของ
-
ถ้าตรวจสอบดูสูตรที่โปรแกรม Excel คัดลอกมาวางที่ช่อง
D3 และ D4 จะเห็นว่า Excel เปลี่ยนสูตรเป็น =B3+C3 และ =B4+D4 ตามลำดับ
-
ที่เป็นเช่นนี้ เพราะ cell ต้นแบบ
คือ D2 ใช้การอ้างอิงแบบ Relative Referencing เมื่อเปลี่ยนตำแหน่ง การอ้างอิงจึงเปลี่ยนไปด้วย การอ้างอิงแบบ Relative
เป็นการอ้างอิงที่ยึด cell ตำแหน่งปัจจุบันเป็นหลัก
เมื่อมีการเปลี่ยนแปลงตำแหน่งหลัก การอ้างอิงจึงเปลี่ยนไปด้วย
1.
การอ้างอิงแบบแน่นอน หรือ Absolute Referencing
การอ้างอิงแบบ Absolute เป็นการระบุ cell ที่แน่นอน ไม่ว่าจะมีการคัดลอก
หรือ copy สูตรไปไว้ที่ไหนก็ตาม การอ้างอิงก็ยังอ้างอิงถึง cell
เดิม
การอ้างอิงแบบนี้ เราใช้เครื่องหมาย $นำหน้า
ทั้งแนวนอนและแนวตั้ง เช่น $C$1 หมายถึง ช่อง C1
การอ้างอิงแบบ Absolute สามารถนำไปใช้ได้ในหลายสถานการณ์ เช่น ในการขายสินค้าทุกรายการ
จะต้องคิดภาษี ร้อยละ 7 ในการคิดภาษี เราเอา 0.07 ไปคูณกับราคาทั้งหมดของสินค้าแต่้ละตัว ดังนั้น เพื่อให้สะดวก เราอาจจะ
นำค่า 0.07 ไปไว้ใน cell ใด cell
หนึ่ง แล้วเมื่อมีการ copy สูตร ก็ให้อ้างถึง cell
ที่เป็นอัตราภาษี โดยไม่มีการเปลี่ยนตำแหน่ง ดังภาพ
ทำการคัดลอก หรือ copy สูตรในช่อง
E2 มาไว้ที่ช่อง E3 และ E4 โดยการลากที่มุมล่้างด้านขวาของช่อง E2
จะเห็นว่า สูตรของช่อง E2 เป็นการระบุถึง
อัตราภาษี ในช่อง F1 ว่า $F$1 ซึ่งเป็นการอ้างอิงแบบ
Absolute Referencing เมือมีการคัดลอก สูตรในข่อง E2 ไปยัง E3 และ E4 ข้อมูลอัตราภาษี
จะใช้ข้อมูลจากช่อง F1 เสมอ ส่วน ราคาสินค้า ซึ่งอ้างอิงแบบ Relative
ก็จะเปลี่ยนแปลงไป
จะเห็นว่า สูตรในช่อง E3 คือ
=D3*$F$1 และ สูตรในช่อง E4 คือ =D4*$F$1
1.
การอ้างอิงแบบผสม หรือ Mixed Referencing
การอ้างอิงแบบนี้ เป็นการระบุค่าตายตัว
คงที่ ไม่เปลี่ยนแปลง โดยกำหนดเฉพาะด้านแนวตั้ง (column) หรือ แนวนอน (row)
เพียงอย่างใดอย่างหนึ่งเท่านั้น เช่น ยึดเฉพาะ column C เป็นหลัก เป็นต้น
การอ้างอิงแบบนีั้ เราใช้เครื่องหมาย $ นำหน้า
ส่วนที่ต้องการให้มีค่าคงที่ ไม่เปลี่ยนแปลง เช่น $C1 หรือ C$1
การอ้างอิง cell ใน sheet อื่น
ในการอ้างอิงถึง
cell ใน
Sheet อื่น ต้องระบุชื่อ Sheet ไว้ข้างหน้า
คั่นด้วยเครื่องหมายตกใจ หรือ !
|
ชื่อ Sheet ! ตำแหน่ง Cell เช่น Sheet1!C20
|
=Sheet1!D18
การเขียนสูตรโดยใช้เมาส์ระบุตำแหน่ง
สมมติว่า
เราต้องการใบเสร็จทึี่ต้องคิดภาษีมูลค่าเพิ่ม ร้อยละ 7 ให้โปรแกรม
Excel คำนวณภาษีของสินค้าแต่ละราการ และรวมเงินให้ด้วย
ดังตัวอย่างต่อไปนี้ (tax_example2.xls)
|
สินค้าทุกรายการเสียภาษีร้อยละ
7
|
|||
|
ที่
|
รายการ
|
ราคา
|
รวมภาษี
|
|
1
|
น้ำมันพืช
|
300
|
187.25
|
|
2
|
น้ำยาล้างห้องน้ำ
|
250
|
1337.50
|
|
3
|
ยาสีฟัน
|
70
|
770.40
|
|
4
|
แปรงสีฟัน
|
30
|
321.00
|
|
รวม
|
3097.65
|
||
มีขั้นตอนการทำดังต่อไปนี้
1.
ก่อนอื่นต้องกรอกข้อความลงในช่องต่าง ๆ
ให้เรียบร้อย ดังภาพ
2.
เราต้องคิดสูตรการคำนวณภาษีเสียก่อน
ราคาทั้งหมดเท่ากับ ราคาของ บวกด้วยภาษี ร้อยละ 7 ข้อมูลอัตราภาษี
อยู่ที่ C2 ราคาที่ต้องนำมาคำนวณภาษี อยู่้ที่ C5,
C6, C7 และ C8 จะต้องนำมาคิดทุกช่อง ในตอนแรก
เราจะคิดเฉพาะ รายการราคา น้ำมันพืชก่อน ดังนี้
3.
สูตรการคำนวณหาเงินภาษี คือ อัตราภาษา หารด้วย
100 และ คูณด้วยราคาของ หรือ เท่ากับ
(7/100) * C5
4.
เมื่อได้ภาษีแล้ว
ต้องนำไปบวกกับราคาสินค้าที่ยังไม่คิดภาษี จึงจะได้ราคาที่รวมภาษี จะได้สูตรดังนี้
C5 +((7/100)*C5)
5.
ต่อไปเรานำสูตรนี้ ไปเขียนในข่อง D5 เพื่อหาราคาที่รวมภาษี
ของสินค้าน้ำมันพืช ซึ่งมีวิธีการ ดังนี้
6.
คลิกที่ช่อง D5 ซึ่งเป็นตำแหน่งราคารวมภาษีของ
น้ำมันพืช
7. พิมพ์เครื่องหมายเท่ากับ (=)
เครื่องหมายเท่ากับ เป็นการบอก Excel ว่า ขณะนี้จะพิมพ์สูตร หรือฟังก์ชั่น
และขอให้สังเกตว่า เครื่องหมาย = จะไปปรากฎในช่อง Formula bar ด้วย
8. สูตรของเรา คือ C5 +((7/100)*C5) ดังนั้น ต้องคลิกที่ ตำแหน่งแรก คือ C5 เสียก่อน
ให้นำเมาส์ไปคลิกที่ตำแหน่ง C5 จะเกิดเส้นประล้อมรอบ
พร้อมทั้งมีข้อความ C5 เพิ่มขึ้นใน formula bar ด้วย ดังภาพ
9. ขณะที่เราอยู่ในสถานะการพิมพ์สูตรลักษณะนี้
ถ้านำเมาส์ไปคลิกที่ช่อง Cell
ใด จะเกิดเส้นประล้อมรอบ cell นั้น
ถ้านำเมาส์ไปคลิกที่ cell อื่น ๆ อีก ก็จะเกิดเส้นประรอบ Cell
ทุก Cell ที่นำเมาส์ไปคลิก
การยกเลิกให้กดเครื่องหมาย ผิด หน้าช่อง Formula bar
10. ต่อมาให้กดเครื่องหมาย
บวก และ วงเล็บเปิด สองอัน ตามสูตร บนแป้นพิมพ์ ขอให้สังเกตว่า เส้นประรอบ C5 จะเปลี่ยนจากเส้นประเป็นเส้นธรรมดาสีน้ำเงิน
11.
คลิกที่ช่อง C2 ซึ่งเป็นตำแหน่งอัตราภาษี
จะเห็น C2 ปรากฎขึ้นทั้งในช่อง D5 และช่อง
Formula bar วิธีการนี้ดีกว่า ระบุเลข 7 เพราะถ้ามีการเปลี่ยนอัตราภาษี ตัวเลขในสูตรที่นำมาคำนวณ
ก็จะเปลี่ยนตามไปด้วย
12.
ต่อมาพิมพ์ หารด้วย 100 และ
เครื่องหมาย วงเล็บปิดและเครื่องหมายคูณ เราต้องระบุตัวเลข 100 เพราะจะเได้คิดเป็นเปอร์เซนต์ และต้วเลขนี้จะไม่มีการเปลี่ยนแปลง
จึงพิมพ์เข้าไปได้โดยตรง
13.
ตัวสุดท้ายในสูตร คือราคาน้ำมันพืช
ซึ่งอยู่ที่ C5
ให้นำเมาส์ไปคลิกที่ C5 จะได้ดังนี้
14.
แล้วพิมพ์เครื่องหมายวงเล็บปิด
ตามสูตร
15.
เป็นอันเสร็จสิ้นการพิมพ์สูตร แต่ Excel จะยังไม่นำสูตรไปใช้
จนกว่าจะมีการสั่งว่าเสร็จสิ้นแล้ว ไม่มีการเติมอะไรอีกต่อไปแล้ว การบอก Excel
ว่าเสร็จแล้ว ทำได้โดยการกด Enter หรือ
คลิกที่เครื่องหมายถูกหน้า Formula bar ให้ท่านคลิกเครื่องหมายถูกหน้า
Formula bar
16.
โปรแกรม Excel จะนำสูตรไปคำนวณ
และแสดงผล ที่ D5 ดังนี้
17.
สำหรับราคารวมภาษีของสิ้นค้าอื่น ๆ
เราจะใช้การคัดลอกสูตร จากสูตรราคาของน้ำมันพืช แต่ในการคัดลอก Excel จะเปลี่ยนตำแหน่งทุกตำแหน่งที่มีการอ้างถึงแบบ
Relative Referencingดังนั้น ใน Cell C2 ซึ่งเป็นอัตราของภาษี ก็จะถูกเปลี่ยนไปด้วย ซึ่งเราไม่ต้องการ
จึงต้องเปลี่ยนให้ C2 เป็นการอ้างอิงแบบ Absolute
Referencing โดยการใส่เครื่องหมาย $ ดังนี้ $C$2
ในช่อง Formula bar ดังนี้
18.
แล้วกดเครื่องหมายถูก หน้า Formula bar เพื่อบอก Excel ว่า แก้ไขเสร็จแล้ว
19.
จากนั้น จึงทำการคัดลอกสูตร
โดยใช้เมาส์ไปวางที่มุมล่างด้านขวาของ D5 แล้วกดลากลงมาจนถึง D8
20.
เมื่อปล่อยเมาส์ จะได้ราคาสินค้าทั้งหมด
ที่คิดภาษีแล้ว ดังภาพ
การเรียกใช้ฟังก์ชั่น
การเรียกใช้ ฟังก์ชั่น ทำได้หลายอย่าง
เช่น คลิกเลือกจากเมนู หรือพิมพ์เข้า cell หรือ Formula bar โดยตรง ก็ได้
การใช้ฟังก์ชั่น มีข้อควรจำ ดังนี้
1.
ขึ้นต้นฟังก์ชั่น ด้วยเครื่องหมาย เท่ากับ (=)
2.
ต้องระบุชื่อฟังก์ชั่น เช่น SUM
3.
ค่าที่ใส่เข้าฟังก์ชั่น
ต้องอยู่ในเครื่องหมายวงเล็บ
4.
แต่ละค่า ต้องมีเครื่องหมายคอมม่าคั่น
การใช้
ฟังก์ชั่น SUM
ในบทเรียนที่แล้ว
เราเรียกฟังก์ชั่น SUM
โดยการคลิกที่เมนู ในบทนี้ จะเรียกอีกแบบหนึ่ง ดังนี้
1. พิมพ์ 5 ในตำแหน่ง B1 แล้วกด Enter
2.
พิมพ์ 2 ในตำแหน่ง B2 แล้วกด Enter
3.
พิมพ์ 6 ในตำแหน่ง B3 แล้วกด Enter
4.
ขณะนี้ เคอร์เซอร์จะมาอยู่ในตำแหน่ง B4 ดังภาพ
6.
จะเห็นมี หน้าจอ แทรกฟังก์ชั่น หรือ Insert Function เกิดขึ้น ดังภาพ
หน้าจอนี้
เป็นหน้าจอสำหรับค้นหา และเลือกฟังก์ชั่นที่จะนำมาใช้ มีส่วนต่าง ๆ
ของหน้าจอที่ควรรู้จัก ดังนี้
1.
ข้อความสำหรับค้นหาฟังก์ชั่น
ถ้าพิมพ์ข้อความที่ต้องกระทำ เช่น หาผลรวม หรือ add โปรแกรม
จะนำฟังก์ชั่นที่เกี่ยวกับการหาผลรวมมาแสดงให้เลือก
2. เลือกประเภทของฟังก์ชั่น
ส่วนนี้เป็นทางเลือกสำหรับผู้ที่ไม่ชำนาญภาษาอังกฤษ
ไม่รู้ว่าจะพิมพ์ข้อความใดตามข้อ 1 ก็สามารถคลิกเลือก
ประเภทได้จากที่นี่ โปรแกรมจะนำฟังก์ชั่นในแต่ละประเภทมาแสดงให้เลือก
|
Most
Recently Used
|
ฟังก์ชั่นที่เพิ่งใช้ผ่านมา
|
|
All
|
ฟังก์ชั่นทั้งหมด
|
|
Finacial
|
ฟังก์ชั่นเกี่ยวกับการเงิน
|
|
Math
& Trig
|
ฟังก์ชั่นทางคณิตศาสตร์และตรีโกณ
|
|
Statistics
|
ฟังก์ชั่นทางสถิติ
|
3.
เลือกฟังก์ชั่นที่ต้องการ
ถ้าไม่พบก็สามารถเลื่อน scroll
bar ลงมาดูได้
4.
แสดงรูปแบบของฟังก์ชั่นที่เลือก
โดยเฉพาะจะต้องใส่ค่าอะไรบ้าง อย่างไร ตรงนี้เป็นรูปแบบการใช้งาน
5.
คำอธิบายฟังก์ชั่นที่เลือก
6.
ในที่นี้ เราต้องการการรวม จึงเลือกฟังก์ขั่น SUM แล้วกด
OK
7.
โปรแกรมจะเปิดหน้าจอการใช้ฟังก์ชั่น SUM โดยให้โอกาสผู้ใช้
ในการคลิกเลือก ช่อง cell ที่ต้องการให้นำมารวมกัน ดังภาพ
หน้าจอนี้
และหน้าจอการใช้ฟังก์ชั่นอื่น ๆ มีลักษณะคล้ายกัน
โดยหน้าจอจะเปิดโอกาสให้ผู้ใช้เลือกคลิกช่อง cell จากใน Worksheet โดยตรง หน้าจอนี้ มีส่วนต่าง ๆ ที่น่าสนใจ ดังนี้
1.
ข้อมูลที่โปรแกรมเลือกให้ จากภาพ จะเห็นว่า
โปรแกรมเดาเอาไว้ก่อนว่าเราต้องการนำค่าข้างบนมารวมกัน
จึงระบุเป็นข้อมูลที่อยู่ตำแหน่ง B1:B3
2.
ถ้าเราต้องการเปลี่ยนค่าที่โปรแกรมเลือก
ให้คลิกที่นี่ เพื่อจะไปเปิด Worksheet และผู้ใช้สามารถใช้เมาส์คลิกเลือกได้
8.
ในกรณีนี้ ข้อมูลถูกต้องแล้ว ให้คลิก OK
9.
จะได้ผลรวม ดังภาพ
การหาค่าเฉลีย
ข้อมูลจากหน้าจอเดิม
เราจะหาค่าเฉลี่ยของข้อมูลเดิม คือ ข้อมูลในตำแหน่ง B1, B2 และ B3 เราหาได้ ดังนี้
1.
ใช้เมาส์คลิกที่ตำแหน่ง B6
 |
| ไอคอน แทรกฟังก์ชั่น |
2.
คลิกไอคอน แทรกฟังก์ชั่น เพื่อเปิดหน้าจอ
Insert Function ตามข้อ 6 ข้างบน
3.
เลือก AVERAGE ซึ่งเป็นฟังก์ชั่น
หาค่าเฉลี่ย แล้วคลิกปุ่ม OK
4.
โปรแกรมจะเลือกข้อมูลให้โดยอัตโนมัติ คือ B1:B4 เพราะช่อง
cell ก่อนหน้านี้ล้วนมีข้อมูลอยู่แล้วทั้งสิ้น
แต่เราต้องการข้อมูลที่จะนำมาหาค่าเฉลี่ย คือ ตั้งแต่ B1 ถึง
B3 เท่านั้น จึงต้องทำการแก้ไขข้อมูล ให้คลิกปุ่มเพื่อเข้าไปเลือกข้อมูลจาก
Worksheet ดังภาพ
5.
โปรแกรม Excel จะกลับมาที่ Worksheet
พร้อมทั้งมี กรอบ Function Arguments ติดมาด้วย
และจะเห็นค่า B1:B5 ซึ่งเป็นค่าที่ Excel เลือกให้ ดังภาพ
6.
ให้ใช้เมาส์คลิกเลือกบริเวณที่จะให้นำค่ามาเฉลี่ย
คือ บริเวณ B1
ถึง B3 (B1:B3) ดังภาพ
7.
ในภาพข้างบน จะสังเกตเห็นว่า
ช่องสำหรับเขียนสูตร จะปรากฎสูตร =EVERAGE(B1:B3) ซึ่งเป็นบริเวณที่ ถูกเลือก
8.
คลิกปุ่มบน Function Arguments เพื่อกลับไปยังหน้าจอเดิม
9.
คราวนี้ จะเห็นค่าทั้งหมด
และบริเวณที่ถูกเลือก ก็ถูกต้อง คือ B1:B3 ไม่ใช่ B1:B5 ดังภาพ
10.
คลิกปุ่ม OK หน้าจอ Function
Arguments จะปิด และกลับมาที่ Worksheet และ
ในตำแหน่ง B6 จะมีค่าเฉลี่ย เท่ากับ 4.333333
บางครั้งเราต้องการดูค่าต่ำที่สุดในชุดข้อมูลนั้น
ถ้าข้อมูลมีไม่กี่ตัวคงไม่มีปัญหา แต่ถ้าข้อมูลมีเป็นจำนวนมาก การใช้สูตรให้ Excel
หา จะสะดวกและเชื่อถือได้มาก
ที่ผ่านมา
เราใช้ หน้าจอ Function Arguments ให้ Excel หาฟังก์ชั่นให้
และเรากำหนดแค่ข้อมูลที่จะนำไปคำนวณ วิธีการนี้ ถ้าใช้ให้ชำนาญ จะสามารถใช้งาน excel
ได้อย่างมีประสิทธิภาพ อย่างไรก็ตาม หลายครั้ง ที่การพิมพ์สูตรเข้าไปโดยตรง
โดยการระบุ cell ที่ต้องการ จะสะดวกและรวดเร็วกว่า
ตัวอย่างต่อจากนี้ไป
จะใช้การพิมพ์สูตร เข้าในช่องเขียนสูตรโดยตรง
การหาค่าต่ำสุด
มีวิธีการดังนี้
2.
คลิกที่ช่อง D1
พิมพ์คำว่า ค่าต่ำสุด
3.
กดปุ่มลูกศรไปทางขวา เพื่อไปยังตำแหน่ง E1
4.
พิมพ์ที่ช่อง สำหรับเขียนสูตร =MIN(B1:B3)
ดังภาพ
5.
เสร็จแล้ว กดปุ่ม Enter
จะได้ค่าต่ำสุดเท่ากับ 2 ในช่อง D1
1.
คลิกที่ช่อง D3
พิมพ์คำว่า จำนวน
2.
กดปุ่มลูกศรไปทางขวา เพื่อไปยังตำแหน่ง E3
3.
พิมพ์ที่ช่อง สำหรับเขียนสูตร =COUNT(B1:B3)
4.
เสร็จแล้ว กดปุ่ม Enter
จะได้ค่าต่ำสุดเท่ากับ 3 ในช่อง D2
1.
คลิกที่ช่อง D2 พิมพ์คำว่า ค่าสูงสุด
2.
กดปุ่มลูกศรไปทางขวา เพื่อไปยังตำแหน่ง E2
3.
พิมพ์ที่ช่อง สำหรับเขียนสูตร =MAX(B1:B3)
4. เสร็จแล้ว กดปุ่ม Enter จะได้ค่าต่ำสุดเท่ากับ 6 ในช่อง D2 เมื่อหาค่าเฉลี่ย ค่าต่ำสุด ค่าสูงสุด และ
หาจำนวนนับ หน้าจอที่ได้จะเป็นดังนี้
การนับจำนวนแบบมีเงื่อนไข
หลายครั้งที่เราต้องการนับจำนวน เช่น
มีเพศชายกี่คน เพศหญิงกี่คน หรือผู้ที่มีอายุ มากกว่า 40 ปี
กี่คน เป็นต้น การนับในลักษณะนี้ จำเป็นต้องระบุเงื่อนไขในการนับ ซึ่งทำได้ดังนี้
1. ป้อนข้อมูลตามภาพข้างล่างนี้
2.
เราจะใช้ฟังก์ชั่น countIF ซึ่้งเป็นการนับแบบมีเงื่อนไข ซึ่งมีรูปแบบ ดังนี้
COUNTIF(ขอบเขต, เงื่อนไข)
ขอบเขต คือขอบเขตของ cell ที่ต้องการให้นับ ในที่นี้
ถ้านับอายุ คือ B2:B5 ถ้านับตามเพศ คือ C2:C5
เงื่อนไข คือข้อกำหนดในการนับ เช่น
นับเฉพาะเพศชาย เป็นต้น
3.
คลิกที่ช่อง C7 เพื่อคำนวณ
ผู้ที่มีอายุตั้งแต่ 40 ปีขึ้นไป แล้วพิมพ์ที่ช่อง
สำหรับเขียนสูตร =COUNTIF(B2:B5, ">=40") ดังภาพ
4.
ขอให้สังเกตว่า
เงื่อนไขจะต้องอยู่ในเครื่องหมายคำพูด เครื่องหมาย > หมายถึง มากกว่า
คลิกที่ช่อง
C7 เพื่อเพื่อนับจำนวนเพศชาย แล้วพิมพ์ที่ช่อง สำหรับเขียนสูตร =COUNTIF(C2:C5,
"ชาย") ดังภาพ
5.
คลิกที่ช่อง C8 เพื่อคำนวณ
เพื่อนับจำนวนผู้ที่เป็นผู้หญิง แล้วพิมพ์ที่ช่อง สำหรับเขียนสูตร =COUNTIF(C2:C5,
"หญิง") ดังภาพ





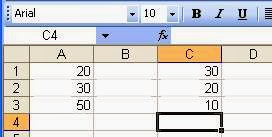





















































0 ความคิดเห็น:
แสดงความคิดเห็น